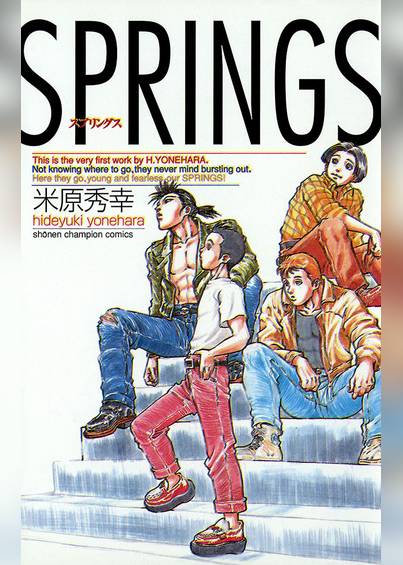こんにちは。
動画配信サービスYOUTUBEの動画をスマホやタブレットではなくテレビの大画面で見ることができたら嬉しいですよね。
今回はそんなことが可能なAmazon fire tv stickの第3世代を思い切って購入してみました。
そこでこの記事では、Amazon fire tv stickを使ってみた感想をお伝えしたいと思います。
また、僕が今までこの商品の購入をためらっていた理由に、
- リモコンの電池が1週間も持たない
- 本体がメチャクチャ熱くなる
- 音声検索がプライムビデオでしかできない
- リモコンがすぐに壊れる
というような悪い評価の存在がありました。
こちらの方も実際に使用して検証してみたので、僕と同じようにこういった理由で購入をためらっていた方の参考になれば嬉しいです。
この記事の内容
fire tv stickを使ってみた感想!
今回Amazon fire stickを初めて使ってみましたが、やっぱり動画をスマホやタブレットではなくテレビで見るのは快適さが全然違いました!
当たり前ですが、小さい端末を近づけてみるのとテレビで離れてみるのでは目の疲れ具合が違いますし、音質もテレビの方が断然いいです!
また、子供たちに動画を見せるときもスマホなんかでは取り合いのケンカが始まってしまうこともありましたが、テレビで流していると2人で仲良く大人しく見てくれるので、これだけでも購入して良かったと思えます。
fire tv stickを使わなくても動画をPCやスマホをテレビに直接つないでみるという方法もあるのですが、その場合は動画を見ている間PCやスマホを使うことができなくなってしまうのが難点でした。
ですがfire stick tvでは、そのような心配がないことも良さの1つです。
あと、
「今日は面白い番組が何もないなぁ~」
という日でも、リモコン1つで好きな作品を気軽に見ることができるようになったのもかなり嬉しいです。
これからはテレビで番組を見るよりもこちらを使って動画配信サービスを楽しむのがメインになりそうです!
Amazon fire tv stickの中身

Amazon fire tv stickをの箱の中には
- fire tv stick本体
- リモコン
- 単4電池×2
- 電源ケーブル
- コンセント用アダプター
- HDMI延長ケーブル
- 説明書
といったものが入っていました。
fire tv stick本体は思ったよりも小さかったです。
大きさとしてはスニッカーズくらいでしょうか。
リモコン用の電池も付属していたのが何気に嬉しかったです。
電源用のケーブルの長さは145㎝あるので、テレビの電源ケーブルが届く位置にコンセントがあれば問題ないかと思います。
説明書の内容は簡易なものなので分かりにくいと思うかもしれません。
次からはfire tv stickの設置方法もお伝えしているので参考にしてみてください。
fire tv stickの設置は難しい?セットアップの手順を紹介!
fire tv stickの設置はとても簡単でした。
わざわざ説明するほどでもないですが、一応説明しておきます。
文章で説明すると一見難しそうに感じますが実際にやってみるとほんとに簡単なのでご心配なく。
fire tv stick本体の取り付け方法

まずはfire tv stick本体に電源コードとコンセントアダプターをつなぎます。

続いてリモコンに単三電池を入れます。
電池はリモコンのカバーをスライドすると入れることができます。

あとはfire tv stick本体をテレビのHDMI端子に差し込み、コンセントを差し込むだけ。
たったこれだけで設置は完了です。

テレビによってはHDMI端子にfire tv stickを直接させない場合もあるので、その時は同梱されている延長コードを使いましょう。
fire tv stickの設定方法
fire tv stickをつないだら設定をしていきます。
まずは「入力切替」のボタンを押してテレビの入力をHDMIに切り替えましょう。
入力切替が終わると、fire tv stickのリモコンの認識作業が始まります。
基本的にはそのままにしておけば勝手に認識をしてくれます。
もし反応がなければ、fire tv stickのリモコンにあるホームボタン(家のマーク)を10秒ほど長押します。

認識が終わればこちらの画面が出てくるので、再生ボタンを押してみましょう。

言語の設定画面になるので、「日本語」を選びます。
これは上から探すよりも下から探した方が早いです。
「日本語」を選んだらリモコンにある大きな○の部分を押せば「決定」になります。

続いてはWi-Fiへの接続です。
基本的にはfire tvが自動でWi-Fiを検出してくれるので、ご自身が使っているWi-Fiを選んで暗号化キーを打ち込めば設定は完了です。
もしもご自身のWi-Fiが一覧にない場合は、「WPSボタンで接続」を選んだ後、ルーター側のWPSボタンを押してみましょう。


Wi-Fiがつながるとソフトウェアのインストールとダウンロードが始まりました。

Amazonのアカウントでサインインします。
Amazonのアカウントをお持ちでない方はアカウントの作成が必要になります。

Amazonのアカウントにサインインするには、お手持ちのスマホなどからamazon.co.jp/codeにアクセスしてサインインします。
そちらのページで□のところに書かれているアクティベーションコードを入力すると簡単に設定することができます。

サインインが完了すると、スマホにはこの画面が表示されます。
もちろんテレビ画面での入力もできますが、メールアドレスやパスワードの文字の入力が若干めんどくさいので、スマホからするのをおすすめします!
ログイン完了後はご自身のアカウント使用に関するメッセージが出てきますので、問題なければ「続行」を押してください。

続いては機能制限の有無を選択します。
こちらでは有料コンテンツの購入や不適切な動画の再生を制限したりすることができます。
お子さんが知らないうちに有料のコンテンツを購入してしまう場合もあるので、心配な方は設定しておくといいでしょう。
ただ、この設定は後からでもできるので、早く動画を見たい方はこの場はスキップしておいても構いません。


最後にリモコンの音量調整が正しく行われることが確認できたら、セットアップは終了となります。

セットアップ終了後はこちらの画面に切り替わるので、ご自身が「利用している」または「これから利用したい」アプリを選んで一括でダウンロードすることができます。
もちろん後からでもできますが、その場合は1つずつ選んでダウンロードしないといけないので、この時に一括でダウンロードしておいた方が楽チンです。
※アプリのダウンロードにはAmazonのお支払いに1-Clickの設定が必要となります。動画配信サービスアプリのダウンロード自体は無料。
ダウンロードした動画配信サービスのアプリは、現在使用しているアカウントと簡単に同期することができました。
ちなみにまだ動画配信サービスをご利用していないという方は、Amazonプライム会員の特典であるプライムビデオがおすすめです。
プライム会員になれば対象の動画を見るだけでなく、Amazon Musicアプリをインストールすることで200万曲の対象楽曲をテレビで聴き放題することができるうえ、プライム会員になることで利用できる「プライムフォト」に保存した写真などもテレビで楽しむことができますよ。
利用料金は月500円の月額プランと年4900円の年間プランのどちらかから選ぶことができますが、初めてご利用の方は30日間の無料体験もついているので、ぜひお試ししてみてください。
amazon fire tv stickの購入をためらった悪い評価の実際のところ
正直今までfire tv stickの購入をためらっていたのには、この商品について調べてみたところ
- リモコンの電池が1週間も持たない
- 本体がメチャクチャ熱くなる
- 音声検索がプライムビデオでしかできない
- リモコンがすぐに壊れる
といった悪い評価を見たからでした。
そこで今回思い切って購入したfire tv stickを使用した状況をお伝えしたいと思います。
僕と同じような理由で購入をためらっている方は、少しでも参考になれば嬉しいです。
リモコンの電池が1週間も持たないのは本当?
リモコンの電池が1週間も持たないとか、早いものでは2日で無くなってしまうというレビューもありました。
今のところ使い始めて2週間、毎日使用していますが現在も何の不具合もなく使うことができています。
もしかすると付属の電池が安物で持ちが悪いのでは?とも思いましたが、今も付属の電池が頑張ってくれています。
fire tv stickの本体はメチャクチャ熱くなる?
また、fire tv stick本体がメチャクチャアツくなって熱ダレを起こしてしまうなんていうものもありました。
実際Amazonではfire tv stick用にヒートシンクいう冷却装置も売っていたので、
「そんなに熱くなるの?」
と心配していましたが、どちらかというと熱いというよりも温かいという程度です。
実際に休みの日に12時間ほど動画を見ていましたが、テレビやルーターと比べてもそれほど温かさに違いはありませんでした。
音声検索はプライムビデオでしかできないの?
こちらもどちらかのブログで拝見したのですが、アレクサの音声検索はAmazonプライムビデオ内でのみ使用可能とのことでした。
便利な音声検索機能がプライムビデオだけならあんまり意味がないと思っていましたが、こちらも利用してみると普通に音声で検索をすることができました。
ちなみに今回確認したのは
- U-NEXT
- Hulu
- FODプレミアム
- YOUTUBE
の4つです。
ただ、「U-NEXTの○○を出して」とか言ってもそれには答えてはくれません。
U-NEXTで○○という動画を見たい場合は、U-NEXTのアプリに行って「○○」と動画のキーワードを音声で検索する形になります。
音声検索の機能は想像とは違いましたが、リモコンで文字を手打ちするよりもはるかに早くて便利なのでとてもいい機能だと思います。
fire tv stickのリモコンはすぐに壊れる?
こちらも当たり外れがあるのか、「リモコンがすぐに壊れる」とか「買ったそばから反応しない」というようなレビューもありました。
これも運が良かったのか今回購入した商品では今のところ特に不具合は出ていません。
これからどうなるのか、もう少し使用してから追記したいと思います。
まとめ
ということで、今回の記事では動画配信サービスやYOUTUBEの動画をテレビで見ることができるようになるAmazon fire tv stickを実際に使ってみた感想をお伝えしました。
Amazon fire tv stickには
- リモコンの電池が1週間も持たない
- 本体がメチャクチャ熱くなる
- 音声検索がプライムビデオでしかできない
- リモコンがすぐに壊れる
というような悪い評価もあり購入をためらっていましたが、実際に使用してみると今のところ不具合もなく快適に楽しむことができています。
やっぱりスマホやタブレットではなく、テレビの大きな画面で動画を見るのは快適さが全然違います!
また、子供たちに動画を見せるときもスマホやタブレットでは取り合いのケンカが始まってしまうこともありましたが、テレビで流していると2人で仲良く大人しく見てくれるので、これだけでも購入して良かったです。
それでは、最後まで読んでいただいてありがとうございました。